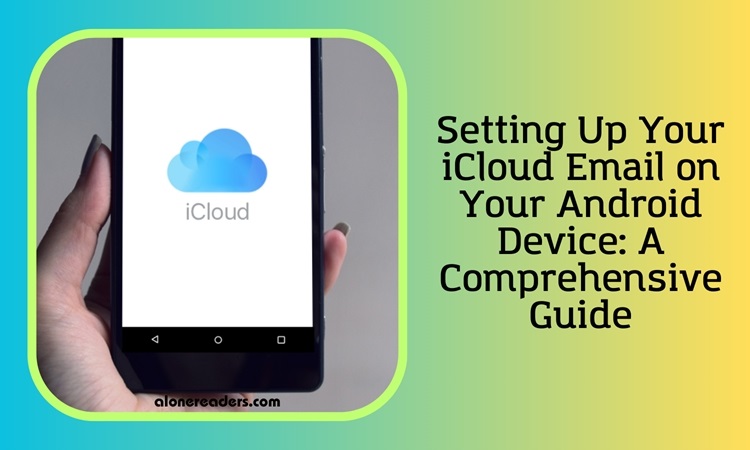
Switching from an iPhone to an Android smartphone can be an exciting change, but it often comes with the challenge of transferring your iCloud email account to your new device. Since most Android devices require a Google account, it might seem like a hassle to bring your iCloud account into the mix. However, it's entirely feasible and not as complex as you might think. Let’s delve into how you can configure your iCloud email on your Android device, ensuring a smooth transition and continuous access to your emails.
The key to setting up your iCloud email on an Android device lies in understanding Apple’s security protocols. Apple, prioritizing user security, enables two-factor authentication (2FA) by default on all iCloud accounts. Due to this added layer of security, the most straightforward way to set up your iCloud email on your Android device is to generate an app-specific password.
Here’s how you can create an app-specific password for your iCloud account:
The steps to add your iCloud email to an Android phone can vary slightly depending on the Android version or device model. For this guide, we will focus on stock Android 13 and Samsung’s One UI 5.
After completing these steps, your iCloud email account will be listed among your accounts on the Android device. You can now access your iCloud inbox through the Gmail app or any other email app that you prefer.
Setting up your iCloud email on an Android device not only ensures you don’t miss important communications but also symbolizes the seamless integration of services from two tech giants: Google and Apple. This setup allows you to enjoy the best features of both ecosystems, enhancing your overall smartphone experience.
By following the detailed steps outlined above, you can easily set up your iCloud email on your new Android device. This process bridges the gap between Apple and Google services, ensuring you have continuous access to your emails and can fully leverage the features of your Android smartphone.
Setting up your iCloud email on an Android device demonstrates the flexibility and user-friendly nature of modern technology, making the transition from iPhone to Android smooth and stress-free. As you embrace your new Android device, rest assured that you can carry over important aspects of your digital life, like your iCloud email, with ease.