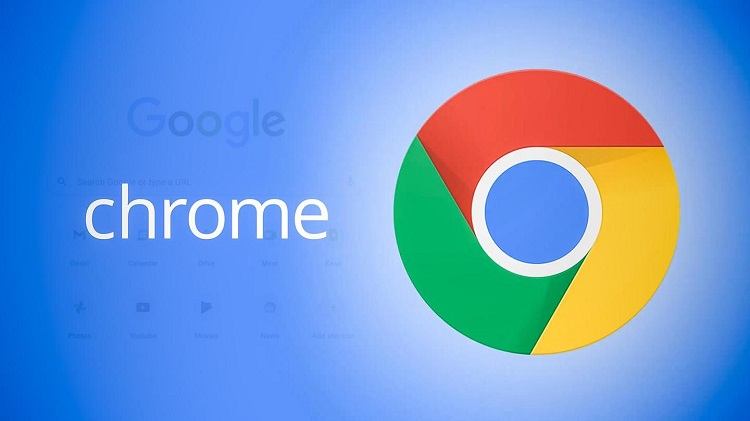
Google Chrome has expanded over time to include a number of web features bundled into a single flexible package. But all that horsepower has a drawback. There are many chances for errors to occur as it gets more complicated. Chrome issues appear as a generic "Chrome is not responding" message in an ambiguous manner.
In this guide, we offer help for overcoming these browser errors.
Memory management issues are typically the cause of Chrome slowdowns or crashes. Running a lot of tabs on a weak hardware frequently results in memory leaks that make Chrome, Windows, or both unstable.
Sometimes a faulty extension or a misbehaving website causes issues that the browser is unable to handle, which could cause the browser to freeze or force an irregular shutdown.
Even if there isn't a single solution that will always fix the many issues that cause Chrome to stop working, attempt the actions in the order given to restart the browser. By the end, Chrome may very well be in brand-new condition.
"sudo iptables -S" or "sudo ufw status"